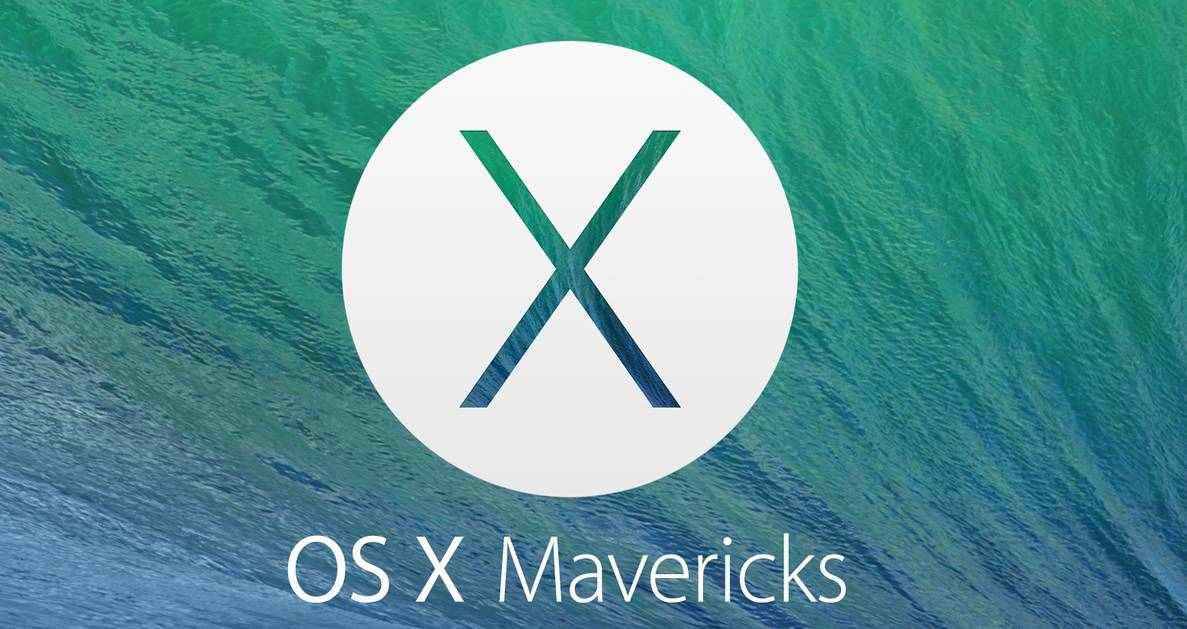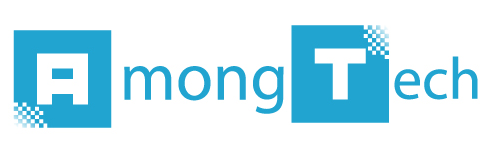So you want to format your hard drive? Apple computers (unlike many of its competitors) don’t require you to format your hard drive very often as it isn’t required in order to install a new operation system and Apple’s computers aren’t known for losing speed over time.
But there are many reasons on why you would want to format your hard drive and before we get started we will take a look on how to make sure all of your important data is safe and secure to prevent deleting anything you might need in the future (like pictures, videos, work documents and much more).
Before we start: This guide works on the following versions of Mac OSX: Mac OSX Mavericks, Mac OSX Lion, Mac OSX Mountain Lion, Mac OSX SnowLeopard. All though the title says “Mac Book Pro” this guide also works for MacBook Air’s and iMacs.
1. Back up your system (optional)
if you format any hard drive, you essentially change the 0’s and 1’s (binary) to only 0’s completely deleting the data that is on the hard drive and it is impossible to recover it. Depending on the reason of why you would want to format it, it is crucial that you back up all of your data before you do so. There are many ways of doing this, from copying the files to an external hard drive or backing it up to the cloud, lets take a look at what we think is the best way:
- In this case, we are going to back up all of our data to an external hard drive
- First you need to insert your Install DVD which came in the box when you purchased your Mac
- Once inserted, turn your MacBook Pro on and hold the C key
- A Windows will pop up, select Disk Utility
- Click the hard drive you want to back up
- Create a “New Image” and call it something like “MacBook Pro (date) Backup”
- Important: Save destination as external hard drive
Once you have done this, you have successfully backed up all of your data, we also highly recommend you manually pass on all the important files you have on your computer to the Cloud or an external hard drive.
2. Formating the Hard Drive
Lets take a look at how we can erase all of the data (format) the hard drive successfully. First of all you will need your Installation DVD which came with your MacBook Pro when you purchased it and insert it into your Mac.
- Once the disk has been inserted, hold C when booting up the device
- a Windows will pop up, select “Disk Utility”
- On the left sidebar, select the Hard Drive you wish to format
- Choose the “Mac OS Extended (journaled)” format
- On the bottom right, choose Erase
- A windows will pop up asking what “Secure Erase Option” you want to choose.
- We highly recommend you select “Slowest / Most Secure” since it will make it unable to recover any files using a recovery application (we specially recommend the slow and more secure way if you are going to sell your MacBook Pro or give it to someone else)
- Press OK once you have chosen your option
If you have done all this, you have successfully erased all of the data on your MacBook Pro hard drive.
3. Formating the hard drive without the disc
So you are one of those who throws away the box? Well, the thing is, you will need one. But don’t worry there is a way you can make your own. For this you will need an USB drive or a blank DVD.
- If you have purchased a new Mac OSX, navigate to your “Applications” folder
- Locate your Mac OSX installer (called: Install Mac OSX yourversion)
- Right click it and choose the “Show Package Content”
- Go to Contents > SharedSupport and look for the InstallESD.dmg
- Open up the Disk Utility application
- Drag and drop the InstallESD.dmg file to the sidebar of the Disk Utility application
- Select the “installESD.dmg” and press the nuclear “Burn” icon at the top
- Select either the CD or USB drive you want to burn it on
Once this is done, you can simply insert it in your computer and when it is booting up hold the “C” key selected. Any Questions or need help? Make sure to leave a comment and we will help you out! Don’t forget to take a look at our guide on How to install Mac OSX Mavericks