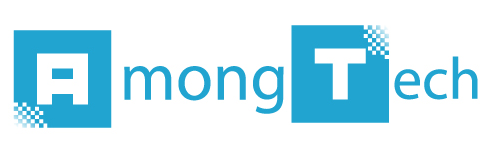Mobile devices, especially those within the Android ecosystem, have reached unprecedented levels of performance with their multi-core processors and gigabytes of RAM. However, for various reasons, you may want to increase the performance of your device. Manufacturer customizations, heavy multitasking, and other things can slow down the device and adversely affect day-to-day performance. If you are feeling like your device isn’t quite living up to your performance expectations, one way of remedying the problem is to overclock your device’s processor.
What is overclocking?
Overclocking is increasing the speed of your device’s processor. For Android devices, this requires you to have root access, something you’ll already have if you have a 3rd-party ROM installed or if you are using something like Xposed Framework. It can be dangerous for your device, so if you’re not someone who feels comfortable with terms like “bootloader” or “recovery mode” then this probably isn’t for you.
Overclocking on CyanogenMod
These are the steps you need to follow in order to overclock your device if you are running CyanogenMod. While the steps may vary a bit between ROMs, they should be somewhat similar to these.
- You need to enable developer options on your phone if you have not done so.
- Then go into Settings, click on “About phone”, and tap “Build Number” until you see a toast notification indicating you have enabled development settings.
- Back out into the main Settings menu and click on the newly enabled “Performance” button.
- After reading and acknowledging the warning, click on “Processor”.
- This brings up a range of settings you can tweak, where you can change the CPU governor to optimize for performance or battery savings or change the minimum and maximum frequencies manually.
Obviously, you need to be careful with overclocking your device. There’s a reason it shipped with the frequency that it did, typically because the manufacturer decided this was the best balance of stability, speed, and efficiency. As we have described above, it’s possible to eke out more performance, but exercise caution in doing so. Don’t bump the frequency super high or super low at once, try moving it a bit at a time and make sure your device doesn’t overheat or shut down/freeze. Be careful with changing the value for “Set on boot”, as this is a safety net keeping your device safe if you are to accidentally break something.
As always with this kind of modification, neither AmongTech, the author of this article, nor the developers of this software are liable for anything you do to your device, so play it safe if you’re not confident.