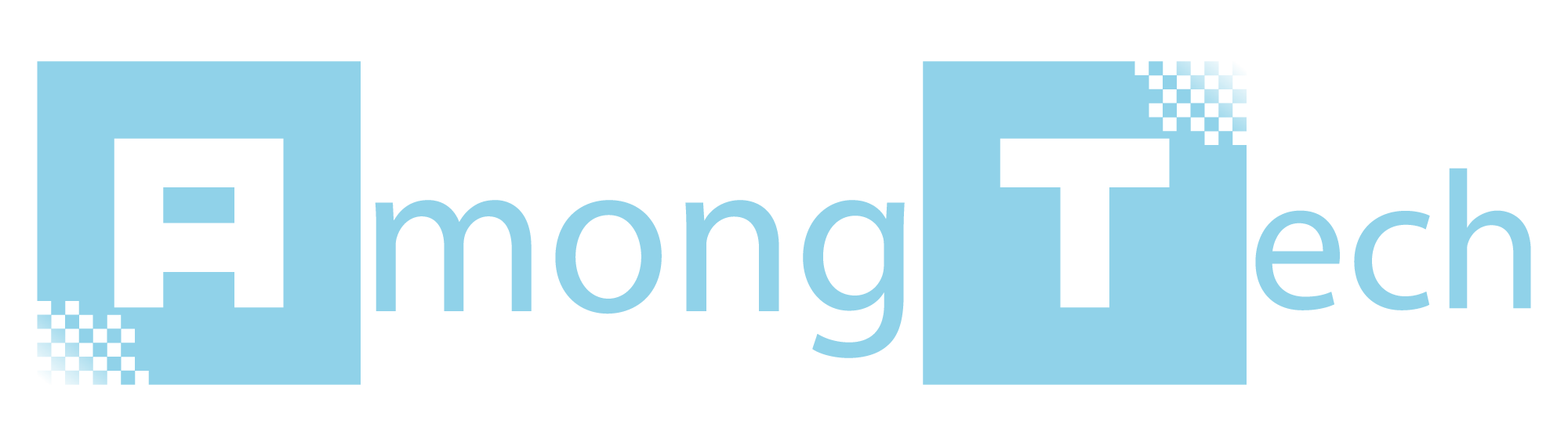Your Complete Guide to Samsung Kies: Unraveling What is Kies and How to Use It
As a Samsung Galaxy device owner, you might have come across ‘Samsung Kies’ and wondered, “What is Kies?” and “How to use Kies?” In this comprehensive guide, we will delve into what Samsung Kies is, how to download Samsung Kies, and how to use this remarkable Samsung Kies software on various systems, including Windows 10.
What is Samsung Kies Used For?
Samsung Kies is an all-in-one tool, designed to enhance your smartphone experience. Kies stands for ‘Key Intuitive Easy System.’ This software acts as a bridge between your Samsung Galaxy device and your computer, allowing you to sync data, backup and restore information, transfer media files, and update firmware, among other things. In essence, Samsung Kies for Android makes managing your device easier and more efficient.
Is My Device Compatible with Samsung Kies?
The question “What is Samsung Kies used for?” is often followed by “Is my device compatible with Samsung Kies?” If you own a Samsung smartphone or tablet running Android, it will generally support Samsung Kies. However, compatibility issues have been reported with the Galaxy Tab 7.7 on Windows 8. It’s advisable to check for your device’s compatibility before you download Samsung Kies.
How to Download Samsung Kies?
Ready to install Kies on your PC? Samsung Kies is free and available on the official Samsung website. The process to download Samsung Kies is pretty straightforward. Make sure to select the correct version of Samsung Kies for your device. For Windows 10 users, look for Samsung Kies for Windows 10 during your download.
Step-by-step guide to Install Kies:
- Visit the official Samsung website and look for Samsung Kies download link.
- Proceed with the installation until the software is fully installed. Remember, Samsung Kies comes with several drivers on Windows 10, saving you from separate installations.
- Connect your Samsung Galaxy device to the computer using a USB cable. The software should automatically recognize the device.
- Once your device is recognized, a new set of options will become available in the Kies software, letting you manage your device.
How to Use Samsung Kies?
Now that you’ve downloaded and installed Kies, you might be wondering how to use Samsung Kies. This section will guide you on using Kies for Samsung for various purposes, including backup, firmware update, and more.
How to Backup Files and Contacts using Samsung Kies
Whether you own a Samsung Galaxy S5 or any other Galaxy device, backing up files and contacts using Samsung Kies is easy. Here are the steps:
- Connect your device to the computer.
- In Samsung Kies, navigate to the “Back up and Restore” tab located at the top right of the interface.
- Choose the different data you want to back up. To back up everything, select “Select all items.”
How to Update Firmware using Samsung Kies
Updating firmware is a crucial part of maintaining your device’s performance and security. Here’s how you can perform a Samsung Kies update on your device:
- Connect your device to the computer.
- In the Samsung Kies software, go to the “Basic Information” window.
- Check the “Firmware Information” section and see if a new version is available.
- If a new version is available, click on the Firmware Upgrade button to initiate the Kies firmware update.
How to Transfer Media Files using Samsung Kies
Another key feature of Samsung Kies is the ability to transfer media files from your computer to your Samsung Galaxy device. Here’s a simple guide on how to utilize Kies for transferring media:
- Connect your device to your computer.
- In the Samsung Kies interface, navigate to the “Library” tab.
- Select the category of media you wish to transfer – it can be music, videos, photos, etc.
- Click on “Add files” or “Add folder” to choose files from your computer.
- After adding the files, click on the “Transfer to device” button to move the files to your Samsung Galaxy device.
How to Use Samsung Kies for Synchronization
Through Samsung Kies, synchronizing your Samsung Galaxy device with your computer is a breeze. This process ensures that your device and computer share the same data, providing consistency across your devices. Here’s how to do it:
- Connect your Samsung device to the computer.
- In the Samsung Kies interface, click on the “Sync” tab.
- Select the data type you want to synchronize. You can choose from contacts, schedule, music, photos, and more.
- Click on the “Sync” button at the top right of the interface.
Troubleshooting Common Issues with Samsung Kies
While Samsung Kies is an effective tool, users sometimes encounter issues. Common problems include Samsung Kies not recognizing the device, trouble in updating firmware, or difficulty transferring files. Here’s a brief guide to troubleshoot these issues:
- If Samsung Kies is not recognizing your device, ensure that your device is compatible with Samsung Kies. If the problem persists, try reinstalling the Kies software or updating your device’s drivers.
- If you’re having trouble updating firmware using Samsung Kies, ensure that your internet connection is stable and you have enough space on your device for the update.
- If transferring files is difficult, ensure that the file format is supported by your Samsung Galaxy device. Also, check that your device has enough storage space.
These tips should help resolve most issues you might face while using Samsung Kies. If issues persist, consider reaching out to Samsung’s customer service for further assistance.
In summary, Samsung Kies is an essential tool for every Samsung Galaxy device owner. From creating backups to updating firmware, Samsung Kies simplifies and enhances your device management experience. It is compatible with a range of devices from Samsung Galaxy S5 to Samsung Galaxy S and works seamlessly with Windows 10. Whether you’re a novice or a seasoned Samsung user, understanding what is Samsung Kies and how to use it will undeniably improve your Samsung experience.
If you have any more questions about Samsung Kies, feel free to drop a comment below. We are here to help you navigate your Samsung journey, one Kies software update at a time!