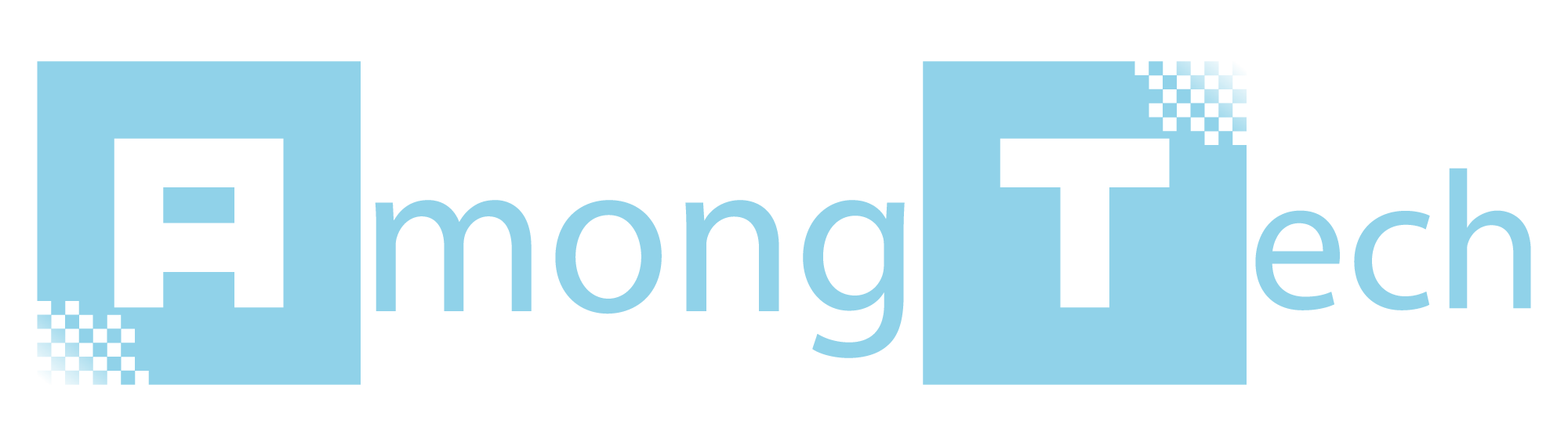The Apple Watch has been known as one of the most complete and versatile smartwatches available in the market today, and the recent update to watchOS 6 has also brought a dedicated App Store to the Apple Watch for the very first time. Meaning, now we can get more apps to further personalize our Apple Watch according to our needs.
While the Apple Watch is not a dedicated medical alert, ‘panic’ button device, there are actually many features and dedicated apps that might be useful for seniors and other users who might need any emergency assistance to contact an emergency responder or caregiver with just a single tap.
One of the key concerns for many seniors who are in need of a panic button wearable is that many of these dedicated medical alert wearables are poorly designed and simply screams “I’m in need!”. Apple Watch, on the other hand, is not only stylish but can also aid the senior users in many other productive and fun activities from fitness tracking to audio streaming.
With that being said, here are some useful apps, features, and tips you can use to turn Apple Watch into a ‘panic’ button for seniors.
Can We Use Apple Watch as a Medical Alert Device?
The short answer is, yes! Although the Apple Watch is not a dedicated medical alert smartwatch, we can use it as a ‘panic’ button device in several ways:
- Emergency SOS Call
If the Apple Watch is paired with an iPhone or it has cellular connectivity, the basic option is to make an SOS emergency call with the Apple Watch, where it will automatically call 911. After the SOS call is finished, the Apple Watch will send a text alert that also details your current location to your emergency contact.
Although this might not be the most convenient panic button feature to have, it’s there to keep in mind during emergencies.
- Fall Detection Feature
This feature is available in Apple Watch Series 4 and Series 5. The Watch will automatically detect a hard fall while you’re wearing your watch, sound an alarm, and display an alert on the screen where you can slide to contact emergency services or dismiss the alert by tapping “I’m OK.” (or tapping Close in the upper-left corner or pressing the side button)
If your Apple Watch detects that you’ve been immobile, it will automatically make the emergency call. Falls are automatically recorded in the built-in Health app. You can go to the My Watch tab on your iPhone’s Watch app, tap on Emergency SOS, and turn Fall Detection on or off.
- Alert App
Apple Watch’s Alert app is a simple app where users can simply initiate the app from the Apple Watch face, press the panic button, and contact an emergency responder or caregiver right away.
The Alert app can be a simple, useful solution for senior users, especially those with medical conditions. Pressing a button on your Watch (on your wrist) is typically easier than getting your phone, unlocking it, searching for an app, and then pressing a button or contacting your caregiver.
This app is available for free and you can register up to five caregivers, GPS tracking function, heart rate tracker, pairing, and status updates. You can also communicate with the Alert app using Siri, which might be useful in cases when you can’t reach the button.

Setting Up Medical ID on Apple Watch
Apple now includes the option to automatically share your Medical ID information with first responders when your Apple Watch (also on iPhone) makes an emergency SOS call. This feature is available in watchOS 6.2.5 or later and iOS 13.5 or later.
Medical ID along with emergency SOS can be important panic button features for seniors, so setting up Medical ID and knowing how to use it properly is very important, especially for elderly users with medical issues.
With Medical ID, emergency responders can access important health information along with emergency contact information on the lock screen of the Apple Watch. Below, we will discuss how to set up a Medical ID on your Apple Watch.
Setting Up Medical ID
You’ll need an iPhone running iOS 13.5 or newer that is paired to the Apple Watch (with watchOS 6.2.5 or newer) to set up your Medical ID, and you can follow these steps:
- Launch the Health app on your iPhone
- Set up or update your health profile
- Tap Done when finished
- Tap Review Medical ID Access at the top of the Health app, then you can follow the step-by-step prompts. If necessary, you can add more emergency contacts (no limit).
- When you are done updating your Medical ID, you can turn on the Share Medical ID Information during an Emergency Call
If your Apple Watch is properly paired with the iPhone, the Health app on your Watch should automatically sync with your iPhone. Check the Health app on your Watch whether it’s properly updated.
You can press and hold the Side button on your Apple Watch to manually view your Medical ID. The Medical ID slider will be available along with the power off and SOS options.
Customize SOS on Apple Watch
On your iPhone, you can access SOS by rapidly clicking the sleep/wake side button, but this feature is not available on Apple Watch. Instead, you can press and hold the Side button to perform an emergency SOS call (as briefly discussed above), or another option is you can press and hold the side button and you’ll see the usual power-off screen along with an SOS slider.
You can set-up which of these two options to use by:
- Going to the Apple Watch app on your iPhone
- Go to General, then Emergency SOS
- Toggle on/off the hold side button option
End Words
While the Apple Watch is not a dedicated medical alert wearable, it is still one of the best, most versatile smartwatches available today, and there are actually very few limitations of using the Apple Watch as a medical alert, panic button for seniors.
If you want to make the most of your Apple Watch as a medical alert, however, we’d recommend getting an Apple Watch with cellular connectivity so you can still get the medical alert/emergency SOS functionalities even when your iPhone isn’t nearby, and you should get a compatible data or cellular plan to support this feature.