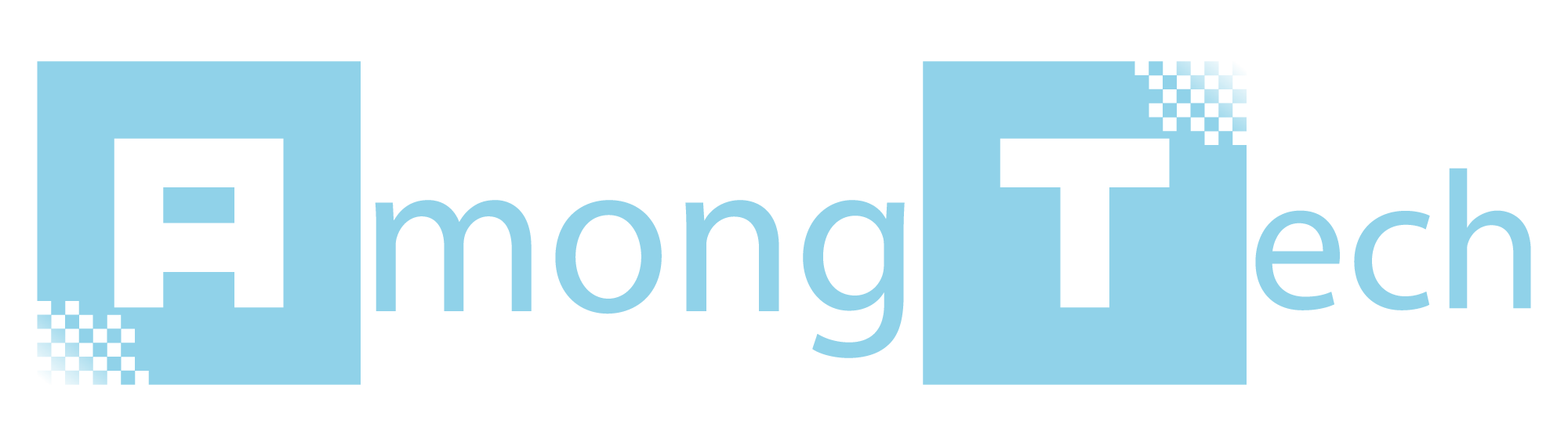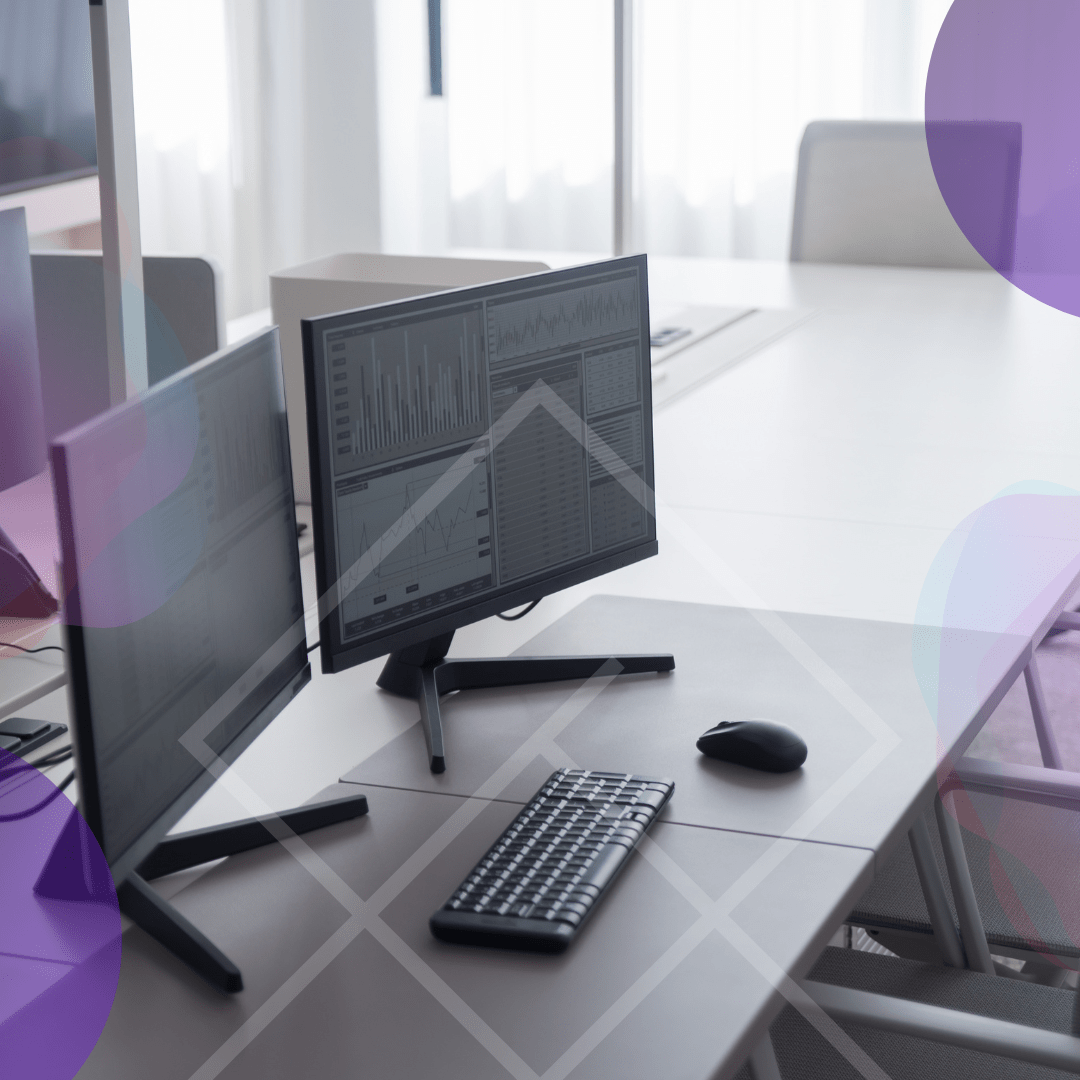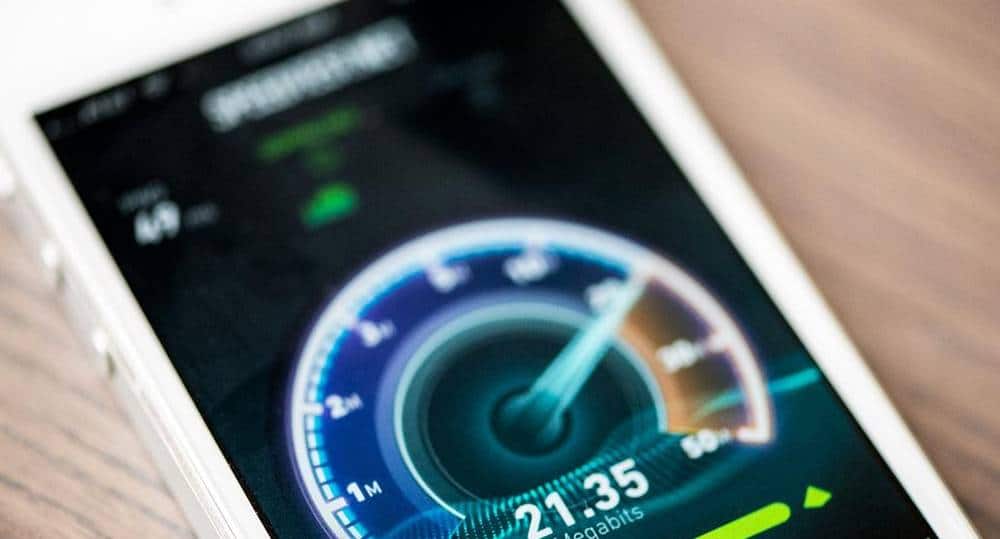If you’re using a preview version of Windows 8.1, you’ll likely encounter an on-screen watermark reminding you of the build number you’re running. This watermark typically appears on the right side of your computer screen, displaying one of the following messages:
- Test Mode Windows 8 Build 9200
- Test Mode Windows 8.1 Build 9490
- Test Mode Windows 8.1 Build 9600
- Test Mode Windows 8.1 Pro Build 9600
- Test Mode Windows 8.1 Enterprise Build 9600
This watermark can become irritating after a while, especially if you’re using your computer for long periods. Fortunately, there’s a straightforward process for removing this watermark, allowing for a cleaner, more professional-looking desktop experience. This guide will walk you through how to remove the Windows 8.1 Build 9600 watermark.
Steps to Remove the Windows 8.1 Build 9600 Watermark
Follow these steps to permanently remove the activate Windows watermark:
- First, open up a command prompt. You can do this by typing “cmd” into your Start Menu and running it as an administrator.
- Next, type the following command into the prompt:
bcdedit.exe -set TESTSIGNING OFF - Once you’ve entered the command, restart your computer.
- Upon reboot, the watermark should have disappeared. If it’s still present, proceed to the next step.
- Download the WCP Watermark Editor application. This is a trusted tool used to remove watermarks from Windows.
- Run the .exe file of the WCP Watermark Editor to launch the program.
- Check the “Remove all watermark” option within the application.
- Click on “Apply New Settings” to implement the changes.
- Restart your computer one more time.
- Finally, reset your wallpaper to refresh your desktop view.
By following these steps, you should have successfully removed the annoying “Test Mode” watermark from the bottom-right corner of your screen. However, if this method has not worked, it’s essential to check whether your Windows 8.1 is showing as activated. Keep in mind that as of January 2023, Microsoft has discontinued all support and updates for Windows 8 and 8.1.
Other Methods to Remove Windows Watermark
If the above method fails, there are other ways to remove the Windows 8.1 Build 9600 watermark. Here are a few:
- You can use the Registry Editor to tweak certain settings and disable the watermark. However, be careful while using the Registry Editor as it can harm your system if not used properly.
- Another method is using a third-party watermark removal tool. Several reliable software tools on the internet can help you with this. Always download these tools from trusted sources to avoid malware or viruses.
- Windows provides an official way to hide the activate Windows watermark through the Ease of Access settings. However, this method only hides the watermark rather than removing it entirely.
Remember, the best way to get rid of the watermark is by activating your Windows. Using a licensed copy of Windows not only removes the watermark but also gives you access to all features and updates.
Why Does Windows Use Watermarks?
Windows uses watermarks to identify the status and edition of the operating system. This is particularly useful for developers and testers who need to be aware of the operating system’s specifics. Watermarks indicate whether you’re running a test mode, developer mode, or an activated version of Windows. While this is incredibly useful for diagnostic purposes, the watermark can be annoying to regular users, particularly those using Windows for day-to-day tasks like browsing or document editing.
Impact of Not Removing the Windows Watermark
While the watermark doesn’t significantly affect your computer’s functionality, it can still be distracting and unsightly. It’s worth noting that if you’re running a non-activated version of Windows, you will be missing out on certain features and updates that are only available to activated versions of Windows. This could leave your system more vulnerable to security risks and potentially harm your user experience.
Alternative Solutions to the Watermark Problem
While removing the watermark using the methods described in this guide can be a temporary solution, the most recommended course of action is to activate your copy of Windows. This not only gets rid of the watermark permanently but also ensures you can access all the features, updates, and security patches. If you’re unable to activate your copy of Windows for any reason, you may consider upgrading to a newer version or contacting Microsoft support for further assistance.
Best Practices When Using Command Prompt and Third-Party Tools
When using the command prompt or third-party tools to remove the watermark, it’s essential to be cautious. One wrong command can lead to serious system issues. Always double-check your commands before pressing enter. When using third-party tools, ensure they are downloaded from trusted sources to avoid infecting your system with malware or other malicious software. It’s always best to keep your system’s health and security as your top priority.
Conclusion
While watermarks may be useful for reminding users of the operating system build they’re using, they can sometimes be a distraction. This guide provided steps on how to remove the Windows 8.1 build 9600 watermark, ensuring a more seamless desktop experience. But remember, always consider running a licensed and activated copy of Windows for the best performance and security.
Have you tried these methods? What was your experience? Let us know in the comments section below.